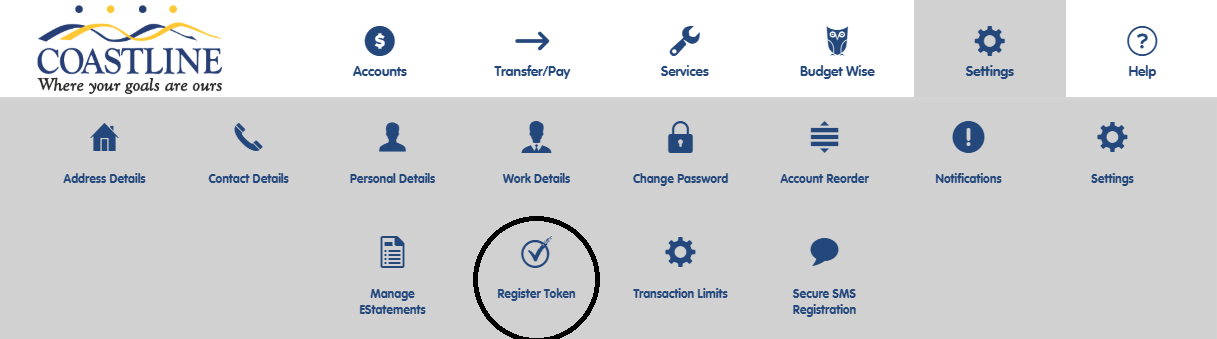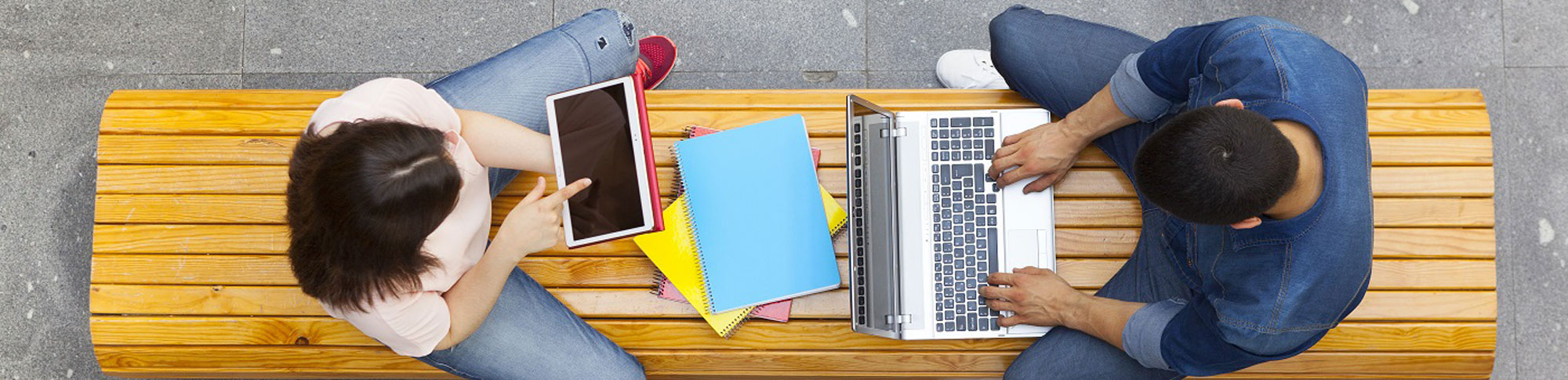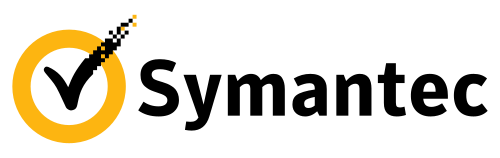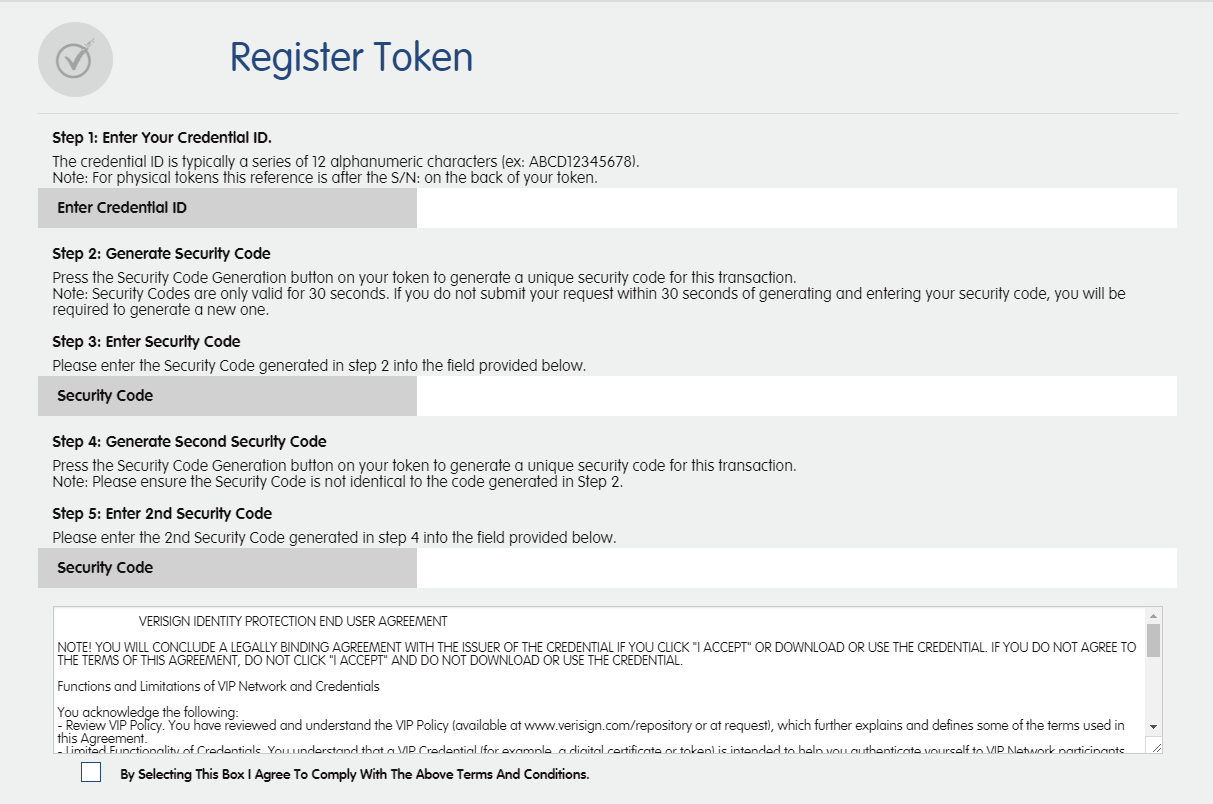Online Banking
For convenient banking from home or on-the-go 24/7 use our safe, secure Internet and Mobile Banking.
MyCOAST App
MyCOAST is Coastline's Mobile Banking App, enabling members to conveniently bank on-the-go with their smartphones.
Coastline has created a MyCOAST Quick Help Guide that we hope will assist members in registering and using the new version of the App.
Download from Google Play Store for Android Devices. Android v6.0 or higher is required.
Download from the AppStore for Apple Devices (iPhone and iPad). iOS v11.0 or higher is required.
Lower versions of either Android or iOS are not supported due to the high level of security required to operate the MyCOAST app on mobile devices. We recommend checking your device's manufacturer or hanset provider to see if it qualifies for any operating system updates.
- Crimea
- Iran
- North Korea
- Syria
- Sudan
- South Sudan
- Mali
- Lebanon
- Central African Republic
- Democratic Republic of the Congo
- Guinea-Bissau
- Iraq
- ISIL (Da'esh) and Al-Qaida
- Somalia
- Afghanistan
- Yemen
- Libya
- The Former Federal Republic of Yugoslavia
- Myanmar
- Russia
- Ukraine
- Zimbabwe
Internet Banking
- View up-to-date account balances & transactions
- Transfer funds to anyone and schedule transfers
- Pay and manage bills with BPAY
- Set up 'personal payees' to make regular transfers or payments easier
- Download statements
- View year-to-date interest
- Change your card's PIN
- Open additional accounts and term deposits
New Website
Our mobile responsive website will ensure you can bank anywhere and anytime on any device. Giving you digital access at your fingertips to all of our products, updates and calculators.
Our new look not only looks great and easier to navigate, but it is safe and secure, fast and reliable.
Second Factor Authentication (2FA)
With computer fraud on the rise and malicious programs such as Trojan Viruses and Keystroke Logging software attacking unprotected computers, a second layer of security called Second Factor Authentication has been added to Internet Banking. Keystroke loggers can hide on your computer, and record any keyboard activity, including passwords for online banking should you login. It then sends off its captured data to its creator over the internet, all without your knowledge. Members requiring external transfers using Internet Banking must use Second Factor authentication. This second level of security provides additional protection from fraud. To combat the evolving threat of Internet Banking Fraud Coastline is introducing two new methods of Second Factor Authentication Secure SMS and Factor2 Tokens. The existing Personal Icon method will be phased out in preference of the increased protection offered by Secure SMS and Factor2 Tokens
VIP Access
• Strong authentication: Provides strong, two-factor authentication when logging into your VIP-enabled accounts.
• VIP Access Proximity: Securely lock and unlock your computer using your mobile device.
• QR/App Code: Scan a QR Code to generate site-specific security codes for strong two-factor authentication to your favourite websites.
Use VIP Access at participating organisations including Coastline which offers strong authentication to your normal login in one of the following ways:
• Dynamically generate a one-time use security code on your mobile device. Use that code along with your username and password.
• Receive a push notification on your mobile device that you approve as authentication. If your organisation requires you to define an additional device authentication mechanism to meet the security requirements, you will be prompted for the additional local authentication such as PIN, pattern, password, or fingerprint.
• Use fingerprint or your security code in a push notification to authenticate yourself on your mobile device.
Note: Fingerprint authentication requires that your mobile device is fingerprint capable and that you have registered a fingerprint on the device.
The strong authentication method you use depends on the method implemented by your participating organisation.
You can generate a security code even if you do not have a network or mobile connection.
Be sure to read the VIP End User Agreement after downloading VIP Access.
Follow the link below to download the VIP Access App
Follow the instructions below to register for VIP Access
1.Log into Internet Banking
2.Under ‘Settings’ (Cog) select ‘Register Token’.
3. Input the credential ID from the VIP Acess App.
4. Next, input the code provided (a new code is generated every 30 seconds).
5. Repeat this process for the next number generated by the token in the next field as required.
6. Select the check box thus complying with the stated terms and conditions and select register at the bottom.
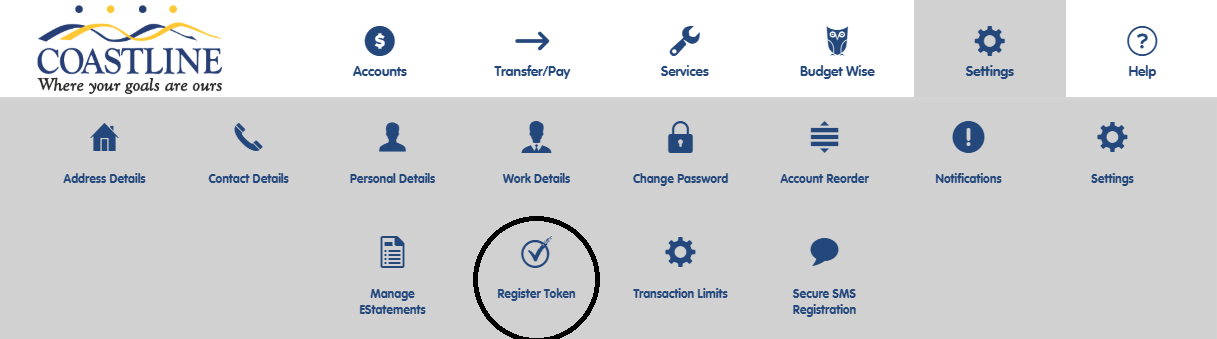
Secure SMS
With secure SMS when you enter an external transfer to a destination that you have not previously used, you will be prompted to enter a onetime SMS code which will be sent to your nominated mobile number. The code when received on your mobile must be entered to authorise the transaction. Once per session – You will only be asked for SMS authentication once during an Internet Banking session. To activate Secure SMS:
1. Log into Internet Banking.
2. Select settings cog and then the ‘Secure SMS Registration’ button
3. You may be prompted for your existing secondary security.
4. Input or check your existing mobile number and select ‘Register’.
5. You will then be sent an SMS message with an authorisation code.
6. Enter the code into the field.
7. Once verified the Registration Process is now completed.
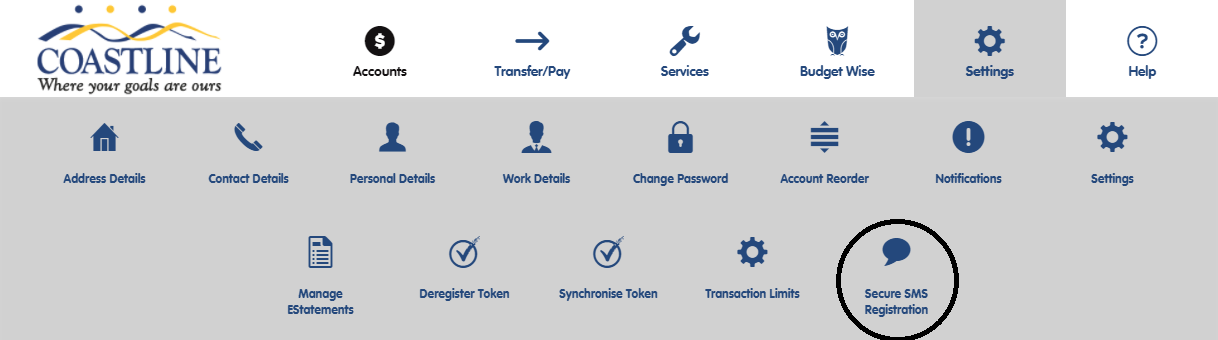
Physical Token
Each time you wish to transfer funds between memberships, transfer funds to another financial institution, use Business Banking or make a Bpay® payment, you simply input the code from your Token when prompted by Internet Banking.
1. Under ‘Settings’ (Cog) select ‘Register Token’.
2. Input the credential ID from the physical token or the VIP Access.
3. Next, press the button on the token and input the code provided (a new code is generated every 30 seconds).
4. Repeat this process for the next number generated by the token in the next field as required.
5. Select the check box thus complying with the stated terms and conditions and select register at the bottom.
You can obtain your Token from any Coastline Branch.